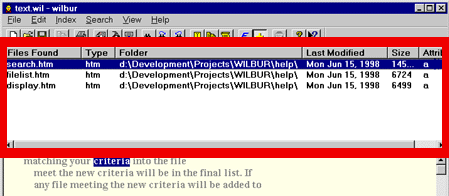File List PaneThe top of Wilbur’s pane of window has a list of the files that meet the current search criteria.
The listing consists of one or more user selected columns containing information about the file. Selecting Columns to be DisplayedThe available columns can be turned on and off from the columns command of the View Menu. The order in which the columns appear can be changed by dragging the gray title block at the top of a column to a new position. A small indicator will show where the dragged column will be inserted. The column's width can be changed by dragging the right border of the title block to the desired position. Sorting the FilesThe file can appear in the list sorted by any column. Simply click on the column name in the gray title bar at the top of the list (for instance on Folder) and the list will be resorted accordingly. If the list was already sorted on that column, then the sort order will be reversed (i.e. from ascending to descending or vice versa). The previous column sort orders are remembered and used to break ties, so you could have the primary sort on type, with secondary sorts on Folder and Size etc. Displaying ContentsClicking anywhere on the line of a list entry will result in the text of that file being displayed in the file contents pane at the bottom of the Wilbur window. If the contents pane background is light yellow, then Outline Mode is in effect and only lines containing the search target words will be displayed. If the selected file is a folder, the current contents of the folder will be listed in the contents pane, regardless of whether Outline Mode is in effect or not. Launching a FileDouble clicking on a file name will launch that file in its’ associated application. Selecting Multiple FilesMore than one file can be selected in the file list by using the standard Window’s shift click and control click procedures. In this case the file displayed in the contents pane will be the one with the focus. This is usually the last file touched and will have a thin outline box around it in the list. Multiple selections are useful for exporting entries from the file list or copying selected files to other folders or if you want to run a command on each selected file. (See the File Menu Commands). Context MenuClicking on the file name with the right mouse button, will pop up the context menu for the file. This will let you perform various operations on the file. Since the context menu might move or delete the file, Wilbur checks after the command is done to see if the file is still there. If it isn’t then the file is removed from the index. This also provides a handy shortcut for removing index entries for files that have been removed in other ways. Note that Wilbur may not be able to update the index this way in network environments where more than one person is using the index. |